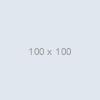Catalina is our onboarding specialist and she handles most implementation calls. In this video she talks about setting up your DeskDirector instance and guides you through the back-end of the product. You will learn how to use and manage the DeskDirector Admin Console to provide the best experience to your clients.
[Video Updated April 05 2018]:
Transcription (categorized into chapters):
~0.22 The first thing that you have to do is log into the Admin Console. As you can see I'm already on the login screen. Please note that to log in, you can either use your ConnectWise or Autotask member or you can use the email that you gave us when you first signed up.
Company Configs
I already have my credentials in, so I'll just click "Sign in." Once inside the Admin Console, the first page you'll see will be your Company Configs. From here, you can see all the all the companies that we pulled from your PSA. You can also edit the branding for your web version of DeskDirector. So here we can see we have our branding.
Back on the main page of all the companies, I'll try and find the DeskDirector company. Once I find the company that I'm looking for, I can click into it and it will take me to the company details. So from here, you can set up the access so this is the Account Domain SID and the Email Domain, as well as permissions and company level branding.
So the SID, what this means is that if you're using the installed version of DeskDirector and you set up the SID for a company, you're now enabling that company to have active directory login. Active directory login allows them to log in using the credentials that we pull from the active directory. When you set up the email domain, you're enabling contact creation. So contact creation works on the installed client and the web version by using the passwordless login method.
Going into the brand tab, we can change the branding for the company specifically. This means that when this company logs into the web version of DeskDirector, they'll see their own branding if you want to set up branding just for them.
If we go into the Ticket tab, this is where we can manage permissions. So, permissions work in three levels inside DeskDirector. We have global permissions, company permissions, and contact permissions. Global permissions affect everyone. These permissions will be carried out for all contacts and companies inside your DeskDirector. However, if you set up a company permission, company permissions only affect the people within that company and completely override global permissions.
If you set up contact level permissions, contact level permissions override contact and company permissions and only affect the contact. So here we're setting company permissions. As you can see, the summary on the side is letting me know that the setting from this company are being used as permissions.
This three-level permission idea carries on for not only just the ticket which controls which boards or which queues your clients have access to, but also works for Permissions, which is what they're allowed to do inside the portal. And if you're a ConnectWise partner, they also worked for Opportunity and Invoices.
Manage Learning ~3.15
So that's all you can do inside the Companies tab. The next tab down from here is Manage Learning. So Manage Learning is the learning center inside DeskDirector. Here we provide you normally with a bunch of links, you're free to delete this or edit this, however you see fit. Each category or each group that you see here is a category.
Each category can contain a number of links. We'll go to this test category here. Inside each category, you have the links, which are the learning items. Each category can also have a filter which means that you can make it visible to only certain contacts or companies. As you can see in this contact... Sorry. As you can see in this category, I've only filtered it for my contact. So Manage Learning, we also have Bigger Brains. Bigger Brains is an add-on that we offer that offers a suite of Office 365 courses that you can add on, to add learning to your clients.
This is separate from the learning item, so Manage Learning will not affect Bigger Brains. What this means is we get a question a lot about, "Oh, if I don't get Bigger Brains, I cannot offer learning to my customers?" That's not true. If you get Bigger Brains, you can offer the Bigger Brain courses. If you don't get Bigger Brains, you still have access to the learning center and you can still create knowledge bases for your clients to access. This is completely two different things, however, they work inside the learning center, which is why they cause a lot of confusion, so just be aware of that.
So as you can see, Bigger Brains kind of looks a bit like this. So it will render our courses inside the portal that look very native and they're all instructor-led and created by Bigger Brains.
General Config ~4.55
Back inside the Admin Console, the next important tab is the General Configurations tab. This is where your integration lives. If you're a ConnectWise partner, this is where your ConnectWise API key or your integrator credentials will live. If you're an Autotask partner, this page will look slightly different, but it's the same idea.
This is where your Autotask integration is. If at any point anything changes within your integration and the DeskDirector integration breaks, please come here and verify that the details are relevant.
So just under integrations, we have the General tab. General tab and Features tab are quite similar. They're just settings of how DeskDirector will behave. So under General tab, you can set up Fasttrack, you can set up approvals, the VIP priority name, the source name, etc. So VIP, the way it works is if you mark a contact as a VIP, every ticket that that contact logs will come in under the escalated VIP priority.
If you want to use the Fasttrack, the way Fasttrack works is that when a client logs a ticket, if they have the Fasttrack permission enabled, they can then use the Fasttrack button to escalate that ticket into a fast-track status. And the way approval works is that if you have a ticket that comes in with the approval required status, it will then alert the approvers for that company that they need to approve or decline that ticket.
When the ticket is approved on the client, it will move into the status that you have here. As you can see on the right, we have the verify boards. This basically tells you which boards the features are working in. So this means that Fasttrack can only work in DeskDirector support, but it won't be working in any other boards. This is because only the DeskDirector support board has the Fasttrack status enabled.
The next step that we have is features. So features are things like what status the ticket should go to when a client responds inside the portal, when a client closes the ticket, what status the ticket should go to. This doesn't need to be a closed status, you can choose to have an open status if you wish and whether you want to allow clients to reopen tickets.
So the reopen tickets is if you set up a status here, it will be enabled. If you leave it blank, however, it won't be enabled as a feature for the contacts. At the very bottom of this page we have the Help page. So the Help page is a link, so it could be a PDF, it could be a video that shows up when the client's first login to DeskDirector. This is a really good way to get people used to using the portal, especially if you have a tutorial video that will walk them through it.
Lastly, we have the Web Page. The Web Page is just the name of your DeskDirector web instance. So what the name will show up once they log into the portal. As you can see, ours is called the "DeskDirector Support Portal."
SMTP Settings ~7.40
Next step down from here is SMTP settings. SMTP settings are one of those key settings that we ask clients to set up.
So what they do is it controls where the emails come from. So DeskDirector only sends emails in three situations. One is for passwordless Login, so sending a token to a client. The second one is if they need to reset their password. And the third one is if they are an approver and they have a ticket that requires approval. In any of these three cases, emails will come from our server, so they'll use our SMTP settings.
However, we have the option for you to set up your own SMTP setting. This is to make sure that clients do get the emails. You can also add our IP to your SPF records. If you do so, you can get our IP just by pinging your instance.
Notifications ~8.28
Next step from here is notifications. So notifications are how clients will know that you've updated their ticket. By default, we don't send out any emails. So what happens is that inside the portal, they can get a notification, kind of like social media notification saying that their ticket has been updated or a note has been added. By default, they're all enabled, however, you need to add the boards that you want notifications to work in. As you can see, we've added the support board as well as a few others.
Notification filters allow you to select one company or contact to get notifications. If I were to add the DeskDirector company in the filters, it would mean that only DeskDirector will get notifications inside our portal. Lastly, we have the Ticket Notification Status Exception. The Ticket Notification Status Exception allows you to set a status that won't trigger notifications. This means that when a ticket in our instance goes into the acknowledged status, no notification will trigger for clients.
Passwordless ~9.30
The next step down from here is Passwordless. Passwordless is our most popular login method. What Passwordless allows us to do is that when clients try to log in, they'll get asked for their email. Once they input their email, they get sent a six-digit token that allows them to log in and set up a password.
If the contact doesn't exist in your PSA, but you created the email domain that matches that contact's email, then we'll create the contact, either in your ConnectWise or Autotask. Otherwise, we'll refuse login.
At the bottom of this page, we have the global magic token. The global magic token is a link that allows clients to click and be taken to the web version of DeskDirector, logged in as their user and viewing their tickets.
So, as you can see here, I've gotten an email, I will click the link and now I'm inside the portal. So it's not entirely necessary for you to use this. However, we highly recommend it to increase the uptake of the portal.
OAuth ~10.30
Next tab is OAuth. So OAuth is authorization method, so a way that your clients can log in. The way it works is they can use their Office 365 credentials to log in. You just need to set it up by following the instructions on this page.
Request Types ~10.45
Next step down is Request Types. So request types are the bread and butter of DeskDirector. This is all the different tickets that your clients can log. You can group them by category and then have a name. So this means that when they go in the portal, they'll be greeted by their request or category. Once they choose the category, they can go and pick the request type that is more relevant to them.
Each request type might come in under a different status. This means that they might come in on a different board or different status or with a different priority. For example, this demo ticket here, as you can see, it has a request type name, a title, so this will be a default summary, a ticket body, however, I've replaced the body with a ticket form instead. So we can actually click here and view the form. So instead of having a ticket body, I have a form that I'm giving to clients, so which hardware they're having issues with you know, have they contacted support? Yes or no.
Basically, allows you to get all the right information the first time around. Back into the request type, however, we can also change the tickets settings. So if we go into ticket, we can change the board that it comes in under, the status that the ticket will have, the priority, the source, etc. You can fill in as many of these or as little of these as you want. If a field is blank, it will just use the default and if there's no default, then it'll just stay blank.
You can also edit the filter. So what the filter is, is who can see this request type. Global Access is on by default on most tickets. What that means is everyone can see it. However, any exceptions won't be able to see it. In this case, we have the opposite. So Global Access is off, which means no one can see it and only the exceptions, in this case, me, can see it. So once you're ready with a request type, you just need to enable it and then you're good to go.
Forms ~12.45
So next tab we have is Forms. This goes hand in hand with the request types. So our form engines allow us to create beautiful forms that render in the portal.
So, this is the demo form that we looked at before. And we can add conditionals onto the field. So say, I want to make...let's say I want to make the other question a conditional question. In which case, I will go in, I will set a condition, and I will say that this only appears, if the software that they're having issues with, is the keyboard, and then I'll save.
So, now, what's happening is that if we go and preview the form, so we have a preview in the editor, you see that question number four doesn't appear. And if I click keyboard, you'll get that question appearing. This also works for sections so you can have whole pages that appear based on the answer on a previous page. And you can also have webhooks on forms. So what this allows us to do is to trigger any workflows that you may have from the forms.
Maintain Members ~13.48
Next step down from here is Maintain Members. So this is all the members inside your ConnectWise. You can have custom restrictions on their boards or you can make them Master Admins. As you can see, I'm marked as a Master Admin. What this means is that I can access DeskDirector Admin Console using my ConnectWise credentials or my Office 365. By default, the only person that can access will be the person that signed up to DeskDirector.
So, from here, we can see my member board security and custom company filters. So this relates to DD Tech which is our tech offering. You can set up a global setting of what techs can see once they login, so which boards and which companies they have access to seeing or you can set it up by member. So at a member level, you can also set up their company and board permissions.
Member Security and Maintain Contacts ~14.40
Company security will be where you set up those global member settings. So this affects DD Tech, which company types they can see. Member Security, again, which boards they can see inside DD Tech. If you're an Autotask client, please ignore said boards and just replace every instance of board by queues. Lastly, we have Maintain Contacts. So Maintain Contacts is basically all the contacts that we pulled from your PSA. So from here, not only can you look through every single contact that you have, you can also impersonate contacts. So let's try and find my contact, just here and if we go inside my contact details, we can see...we can set a profile picture, we can reset the password, and we can add additional access.
Additional access allows a client to be able to see the tickets belonging to a different company or a different contact. Back in the Ticket Permissions, this will set the contact level permissions, so which boards are allowed and which Permissions that client has, which Opportunity, which Invoices they can see. As you can see, I don't have any permissions. I'm using the default from my company. So if the contact doesn't have any permissions, it will use the company level permissions. If there is no company level permissions, it will use the Global permissions.
So, back into the impersonate feature, this allows us to open up a new tab, logged in as the user. So we can see exactly what they see and we can see what their portal will look like. So as you can see, I have my open tickets, I can create a ticket. So I can say, "Hey, my request is the demo." And as you can see here, we have the condition on the form that we created before.
Client Security ~16.25
Back inside the Admin Console, next step is the Client Security. So Client Security is those global level settings that we spoke about. So this means globally, if there's no setting set for any contacts, what they will be able to see and access. As you can see this is our global ticket settings. We have global permissions and we don't have Opportunity on Invoices set up. So that's roughly how the Admin Console works.
We have a few integrations that you can look up the knowledge base articles on how to set those up. We'll also have videos coming out that talk a bit more in-depth about them. We also have the release notes for every version of portal and the Admin Console that we release, and then we also have a few extra settings for more advanced users, one of them being the API test, which allows you to see how your integration with DeskDirector is going.
So, this is only available for ConnectWise users, but it's really good to make sure that you've given DeskDirector write permissions. If you see errors, don't freak out. It's not always a bad thing. As you can see, we have errors on invoices and activities and configurations. That's because we just don't have any set up in our ConnectWise. So sometimes the error is not really a big error. The last thing that we need to mention is the DD Portal Installer and the DD Advantage tab.
DD Portal Installer ~17.40
DD Portal Installer is where you'll come download the installed version of DeskDirector, also where you will set up the theme for how your DeskDirector web and installed client will look. So once that's generated, you will have a download link.
DD Advantage ~18.00
The other key setting is the DD Advantage. So DD Advantage shows you exactly what you're paying for.
So, as you can see we have a bunch of options enabled and if I want to make any changes on pricing, I would just go to the Configuration tab and toggle items on or off. Please note that you have to be logged in as a ConnectWise or Autotask member in order to be able to access the Configuration tab, just because we need to know who made changes to your pricing.
So, I hope you enjoy that walkthrough through the Admin Console. And if you have any questions, feel free to contact either me or DeskDirector support. So you can contact support by logging into support portal, so support.deskdirector.com or you can send an email to support@deskdirector.com. Thank you for watching."